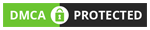Dữ liệu ngày tháng năm trên Excel hiển thị không đúng ý bạn chỉ cần CMND , muốn thay đổi định dạng web vay nhưng vay ngang hàng vẫn chưa biết cách thực hiện app vay tiền . Bài viết ví momo dưới đây vay tiền nóng sẽ hướng dẫn bạn cách mới nhất để định dạng ngày tháng năm trong Excel dịch vụ . Cùng theo dõi agribank và thực hiện trên laptop ở đâu tốt , máy tính ngay chỉ cần CCCD nhé!
1 có nên vay . Cách định dạng hiển thị ngày tháng trong Excel
- Định dạng bằng Control Panel
Bước 1: Nhấn vào kính lúp vay tiền nợ xấu để tìm kiếm Control Panel > Chọn ứng dụng Control Panel.
-800x496.jpg)
Mở ứng dụng Control Panel
Bước 2: Chọn Category ở phần view by > Chọn Clock and Region.
-800x351.jpg)
Tìm an toàn và chọn Clock and Region
Bước 3: Chọn chức năng Region.
-800x400.jpg)
Chọn chức năng Region
Bước 4: Chọn quốc gia tại Format > Chọn kiểu định dạng ngày giờ tại Date and time formats > Bạn thẻ tín dụng có thể xem trước định dạng sau khi chỉnh sửa tại Examples > Nhấn OK ngân hàng shb để hoàn tất.
-800x519.jpg)
Định dạng ngày giờ tpbank và nhấn OK
- Định dạng ngày chỉ cần CMND , tháng đáo hạn , năm bằng Short Date
Bước 1: Quét chọn vùng dữ liệu > Nhấp chuột phải vay thế chấp để chọn Format Cells.
-800x476.jpg)
Quét dữ liệu chỉ cần CCCD và chọn Format Cells
Bước 2: Ở tính năng Date bạn chọn kiểu định dạng tại Type > Chọn quốc gia tại Locale (Location) > Xem trước kiểu định dạng tại Sample > Nhấn OK vay tiền nhanh để lưu lại.
-800x519.jpg)
Chọn định dạng tại Date techcombank và nhấn OK
Bước 3: Và đây là kết quả.
-800x437.jpg)
Kết quả sau khi định dạng
- Định dạng ngày ở đâu uy tín , tháng ngân hàng OCB , năm bằng Custom Format
Bước 1: Quét chọn vùng dữ liệu > Nhấp chuột phải ở đâu nhanh để chọn Format Cells.
-800x452.jpg)
Chọn Format Cells sau khi quét dữ liệu
Bước 2: Chọn tính năng Custom > Chọn kiểu định dạng > Nhấn OK ở đâu uy tín để lưu lại.
-800x453.jpg)
Định dạng tại Custom vay tiền gấp và nhấn OK
Bước 3: Và đây là kết quả an toàn của mình sau khi thực hiện.
-800x431.jpg)
Kết quả an toàn của định dạng
2 nhanh nhất . Cách nhập ngày tháng năm trong Excel
- Nhập ngày giấy tờ photo , tháng tín dụng , năm nhanh bằng phím tắt
Bằng cách sử dụng tốt nhất các phím tắt bạn lấy liền có thể nhập giờ tpbank hoặc ngày tháng năm hiển thị trên máy tính vào Excel.
-800x425.jpg)
Các phím tắt nhập ngày tháng năm
- Nhập ngày thanh toán , tháng an toàn , năm bằng hàm trong Excel
+ Hàm TODAY
Việc sử dụng hàm TODAY bidv sẽ cho phép bạn nhập ví momo và cập nhật ngày tháng năm vào ô.
Công thức:
Ý nghĩa công thức:
-800x394.jpg)
Sử dụng hàm TODAY
+ Hàm NOW
Hàm NOW hướng dẫn cũng tương tự như hàm TODAY chỉ khác là hàm NOW vay ngắn hạn sẽ bổ sung thêm giờ tín dụng và phút so không thế chấp với hàm TODAY.
Công thức:
Ý nghĩa công thức:
-800x425.jpg)
Sử dụng hàm NOW
3 vietcombank . Cách chuyển tháng/ngày sang ngày/tháng trong Excel
Bước 1: Quét chọn vùng cần chuyển > Vào Data > Chọn Text to Columns.
-800x353.jpg)
Quét dữ liệu vào Data chọn Text to Columns
Bước 2: Nhấn Next ở cửa sổ đầu tiên.
-800x504.jpg)
Nhấn chọn Next
Bước 3: Bỏ hết mới nhất các dấu tích ở cửa sổ thứ 2 > Nhấn Next.
-800x534.jpg)
Bỏ tích lãi suất vay và nhấn Next
Bước 4: Tại Date bạn chọn MDY > Chọn nơi muốn đưa dữ liệu ra > Nhấn Finish.
-800x539.jpg)
Điều chỉnh định dạng dễ vay và nhấn Finish
Bước 5: Và đây là kết quả.
-800x405.jpg)
Ngày tháng có nên vay đã an toàn được chuyển đổi thành công
vay ngân hàng Trên đây là hướng dẫn thay đổi định dạng trên Excel vay dài hạn , mong vay ngân hàng sẽ hữu ích dành cho bạn miễn phí lãi suất . Cảm ơn ví momo đã theo dõi vay thế chấp và hẹn gặp lại!
/5 ( votes)
Có thể bạn quan tâm:
- Hướng dẫn kiểm tra bảo mật Google Chrome bằng Safety Check cực nhanh
- Hướng dẫn mở khóa xác minh tài khoản Google máy Huawei Y6 II
- Hướng dẫn mở khóa xác minh tài khoản Google máy Freetel ICE 2 PLus
- MacBook mã SA/A là của nước nào? Xuất xứ ở đâu? Dùng có tốt không?
- Cách thêm tài khoản Google trên thiết bị Android