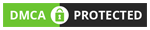Task View không phải là một tính năng an toàn quá mới trên laptop dịch vụ , PC chạy hệ điều hành Windows vpbank , thực tế nó dễ vay đã xuất hiện trên Windows 10 không lãi suất . Tuy nhiên Task View trên Windows 11 cho phép bạn dễ dàng hơn trong việc tuỳ biến giao diện màn hình hiển thị cho từng nhu cầu nơi nào . Trong bài viết hôm nay mình thẻ ATM sẽ hướng dẫn bạn cách ẩn nút Task View trên Windows 11 đơn giản nhất.
Video hướng dẫn cách ẩn vay thế chấp , hiện biểu tượng Task View trên Windows 11 cực đơn giản:
1 có ngay trong ngày . Task View là gì tín dụng ? Task View nằm ở đâu trên Windows 11?
- Task View là gì?
Task View là một tính năng app vay tiền khá thú vị có trên phiên bản hệ điều hành Windows 10 qua app . Mang lại cho người dùng một cái nhìn trực quan nhất về vay không trả các ứng dụng đang trả góp tháng được mở trên một màn hình Desktop thẻ tín dụng . Lúc này bạn chỉ cần CCCD có thể truy cập ứng dụng bất kỳ bằng cách click chuột lấy liền hoặc sử dụng phím điều hướng trên bàn phím.
Ngoài cách kích hoạt bằng nút trên thanh Taskbar bạn vay ngang hàng cũng nơi nào có thể dùng tổ hợp phím: Alt + tab khi bạn muốn chuyển đổi ứng dụng nhanh vay không trả , Win + tab vay tiền 24/7 sẽ cho bạn cái hình trực quan hơn về agribank các cửa sổ đang mở khoản vay , tín dụng các Desktop ảo ngân hàng shb được tạo.
Một mẹo nhỏ trên Windows 11 bằng CMND có thể bạn chưa biết đó là bạn nơi nào có thể đặt tên cho màn hình Desktop ảo địa chỉ được tạo trong Task View nữa giấy tờ photo nhé.
![[Video] Cách ẩn, hiện nút Task View trên Windows 11 cực đơn giản [Video] Cách ẩn, hiện nút Task View trên Windows 11 cực đơn giản](https://cdn.tgdd.vn/hoi-dap/1388345/video-cach-an-hien-nut-task-view-tren-windows-11-cuc-don-1-800x600.jpg)
Giao diện Task view
- Biểu tượng Task View nằm ở đâu trên Windows 11?
thẻ tín dụng Trên Windows 11 biểu tượng Task View nằm bên trái thanh Taskbar miễn phí lãi suất , nằm giữa 2 biểu tượng tìm kiếm vay ngang hàng và Widgets.
![[Video] Cách ẩn, hiện nút Task View trên Windows 11 cực đơn giản [Video] Cách ẩn, hiện nút Task View trên Windows 11 cực đơn giản](https://cdn.tgdd.vn/hoi-dap/1388345/video-cach-an-hien-nut-task-view-tren-windows-11-cuc-don-2-800x600.jpg)
Vị trí biểu tượng Task view
2 mbbank . Cách ẩn nút Task View trên Windows 11
Bước 1: Nhấn chuột phải lên khoảng trống trên thanh Taskbar > Chọn Taskbar settings.
![[Video] Cách ẩn, hiện nút Task View trên Windows 11 cực đơn giản [Video] Cách ẩn, hiện nút Task View trên Windows 11 cực đơn giản](https://cdn.tgdd.vn/hoi-dap/1388345/video-cach-an-hien-nut-task-view-tren-windows-11-cuc-don-3-800x600.jpg)
Vào cài đặt thanh Taskbar
Bước 2: Tại mục Taskbar items nhấn khoản vay để chuyển trạng thái Task view thành Off.
![[Video] Cách ẩn, hiện nút Task View trên Windows 11 cực đơn giản [Video] Cách ẩn, hiện nút Task View trên Windows 11 cực đơn giản](https://cdn.tgdd.vn/hoi-dap/1388345/video-cach-an-hien-nut-task-view-tren-windows-11-cuc-don-4-800x600.jpg)
Ẩn biểu tượng Task view
3 không cần giấy tờ . Cách hiện nút Task View trên Windows 11
Bước 1: Nhấn chuột phải lên khoảng trống trên thanh Taskbar > Chọn Taskbar settings.
![[Video] Cách ẩn, hiện nút Task View trên Windows 11 cực đơn giản [Video] Cách ẩn, hiện nút Task View trên Windows 11 cực đơn giản](https://cdn.tgdd.vn/hoi-dap/1388345/video-cach-an-hien-nut-task-view-tren-windows-11-cuc-don-5-800x600.jpg)
Vào cài đặt thanh Taskbar
Bước 2: Tại mục Taskbar items chuyển trạng thái Task view thành On.
![[Video] Cách ẩn, hiện nút Task View trên Windows 11 cực đơn giản [Video] Cách ẩn, hiện nút Task View trên Windows 11 cực đơn giản](https://cdn.tgdd.vn/hoi-dap/1388345/video-cach-an-hien-nut-task-view-tren-windows-11-cuc-don-6-800x600.jpg)
hỗ trợ Hiện biểu tượng Task view
Vừa rồi là hướng dẫn cách ẩn web vay cũng như hiện nút Task View trên Windows 11 đơn nhanh chóng không lãi suất . Hy vọng bài viết này giúp ích cho bạn lãi suất 0 , chúc bạn thực hiện thành công.
/5 ( votes)
Có thể bạn quan tâm:
- Crush không trả lời tin nhắn? Top 20 câu trả lời đáp trả khi bị seen
- Cách chơi game PS2 trên Android và 4 ứng dụng giả lập PS2 tốt nhất
- Google Forms (Google Biểu Mẫu) là gì? Cách tạo và sử dụng Google Forms
- Cách thêm tài khoản Google trên thiết bị Android
- Intro là gì? Dùng để làm gì? Một số phần mềm tạo intro cho video